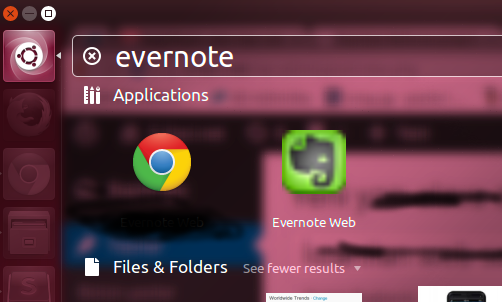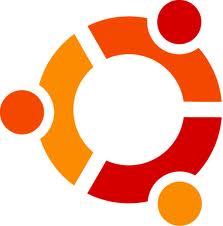Chrome brauzerində web application məntiqinin olması bizə məlumdur. Bəzi dostlar web application-u sadəcə Chrome-un başlanğıc səhifəsində olan shortcut(qısa keçid) kimi başa düşür, amma bu heç də həmişə belə deyil. Çünki bəzi web xidmət saytları var ki, onlar offline şəkildə müvəqqəti yaddaşa, sabit yaddaşa, ciddi funksionala malikdirlər. Google Chrome brauzeri bu funksiya üçün imkanlar təqdim edir çünki. Offline işləyə bilən app-lara Evernote, Gmail offline, Google Docs Offline, Google Keep, Calculators, Angry Birds oyunu və.s. nümunələrini çəkmək olar.
Deməli belə alınır ki, bu app-lar əslində kompüterdə quraşdırdığımız proqramlar ilə yavaş yavaş eyni mahiyyət kəsb etməyə başlayırlar: müəyyən təyinatları var, offline çalışa bilirlər, əllə url yazaraq girmirik çünki hazır icon-ları var(Chrome daxilində). Bəs tam olaraq adi kompüter proqramları kimi – brauzerdən kənarda, sistemdə onların giriş ikonlarının olması mümkündürmü? Bəli mümkündür.
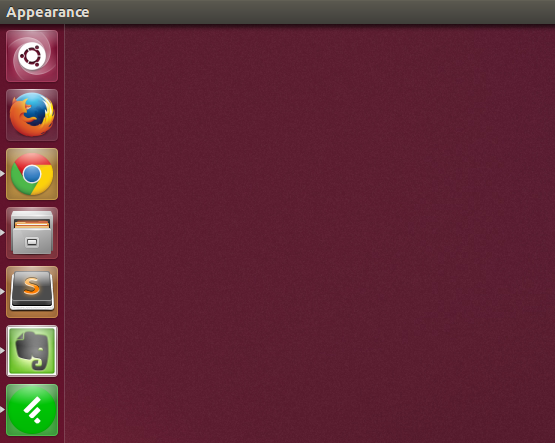
Mən indi Ubuntu üzərində nümunə yazıram, digər sistemlərdə də analoji yolla bu mümkün olur. Beləliklə tutaq ki Evernote üçün sistemdən giriş lazımdır.
1. Daxil oluruq Evernote Chrome app-a. Açılan səhifədə Chrome-menu-tools-Create applications shortcut seçirik.
2.Açılan səhifədə Desktop, Applications seçimlərini saxlayırıq.
3. Ekrandakı icon-un xüsusiyyətlər bölməsindən ikonunu asanlıqla daha keyfiyyətlisi ilə, özümüz istəyən ilə əvəz edirik.
4. Desktop-a keçib yaranmış ikonu drag&drop ilə sürüşdürük Unity panelə.
Beləliklə həm Unity-də, həm də sistem applications-da Evernote proqramına keçid yaranır, ikona klik edərkən açılan səhifə tam ekranlı yeni pəncərə olur deyə onun Desktop app yox Web app olması demək olar ki bilinmir və işimizi daha da asanlaşdırır.
Bunu eyni zamanda adi veb səhifələr üçün də etmək mümkündür, hədəfin web application olması zəruri deyil.